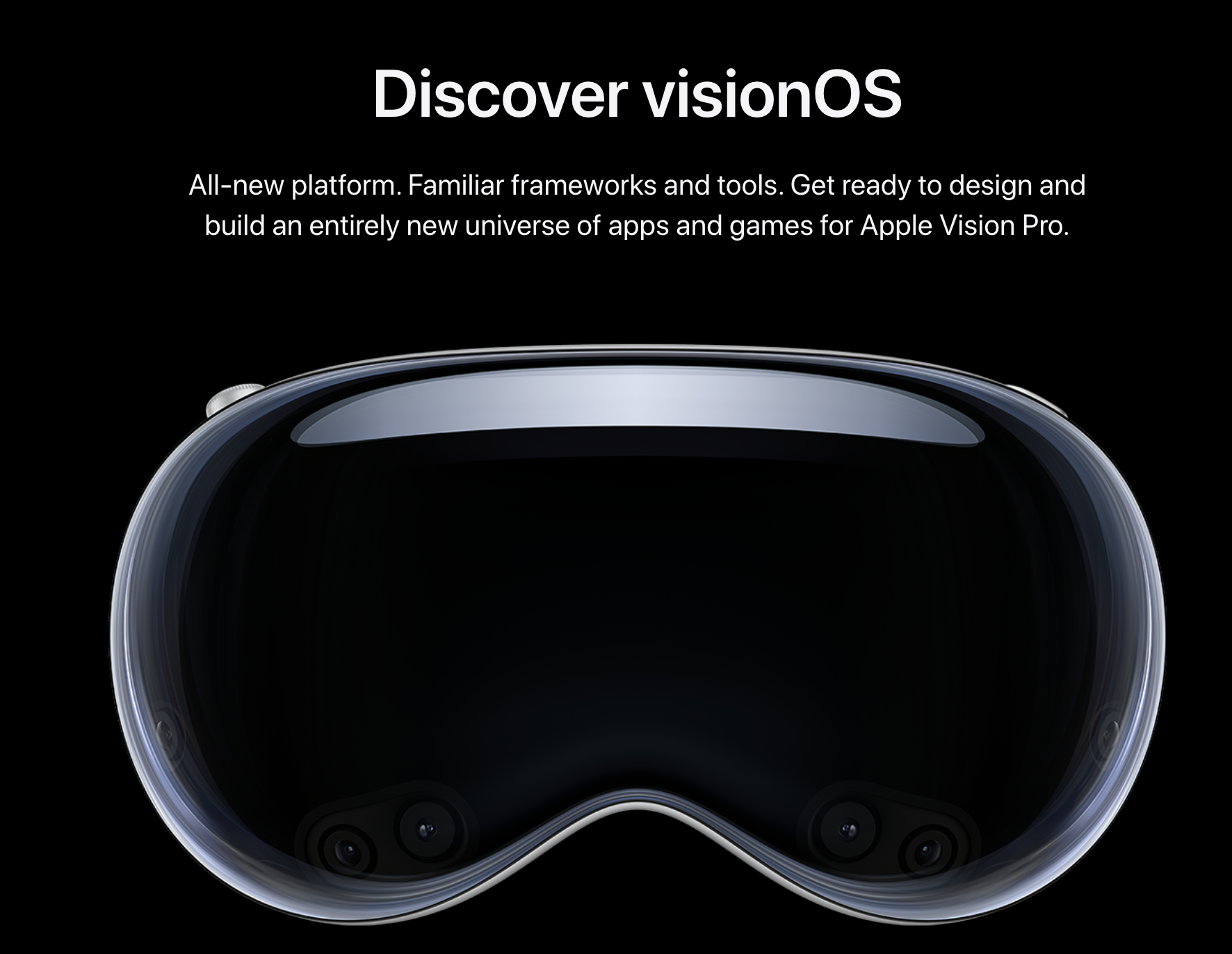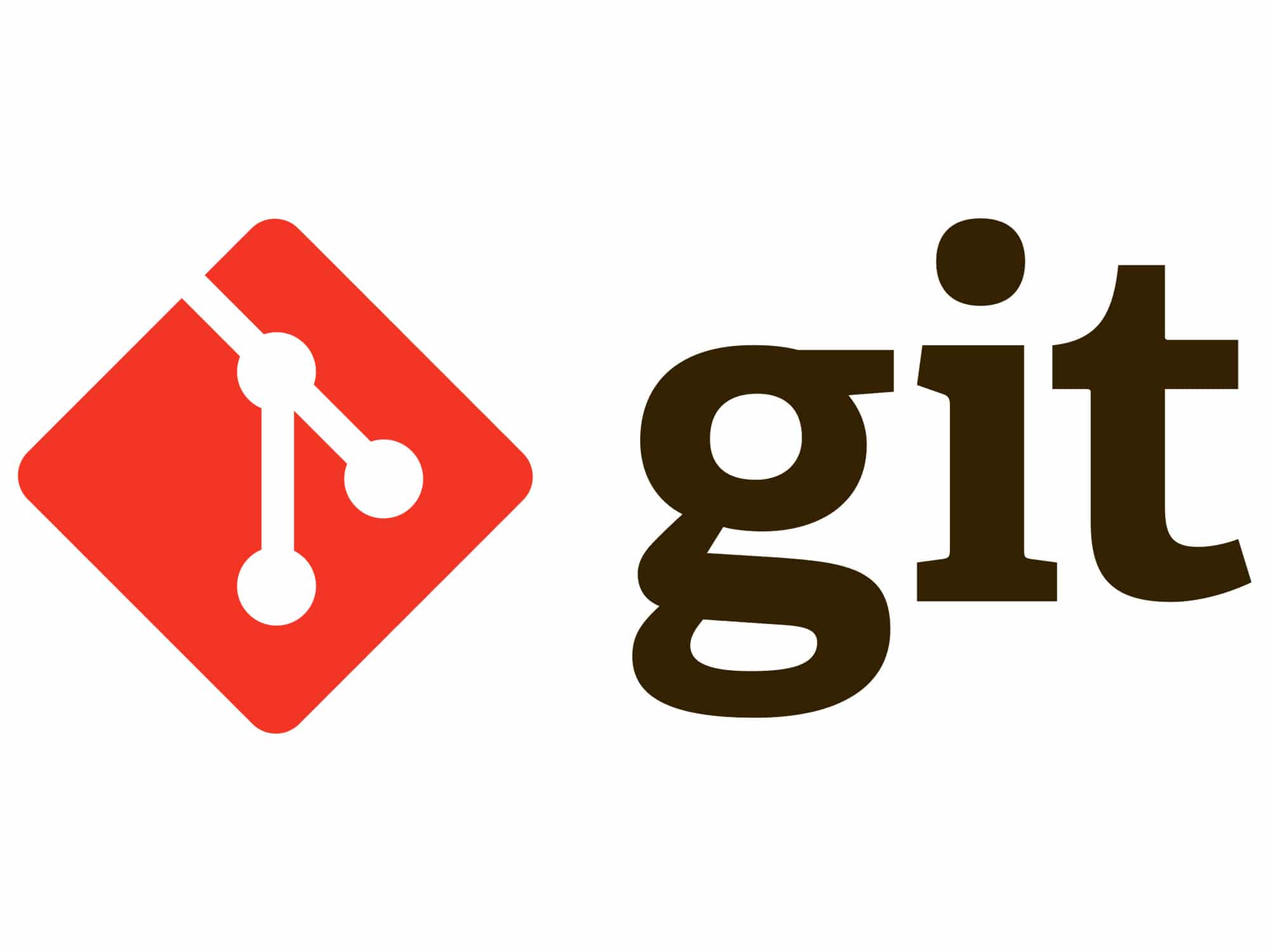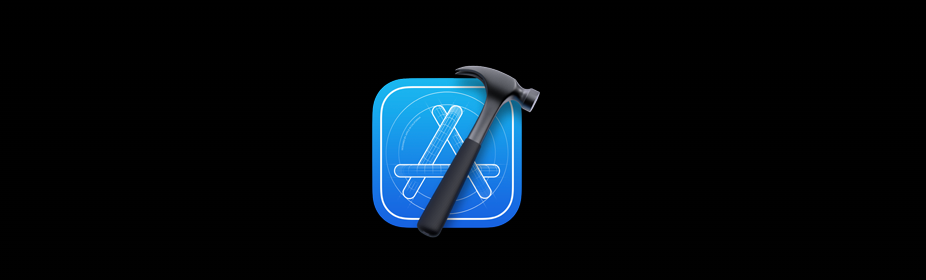设备/系统介绍
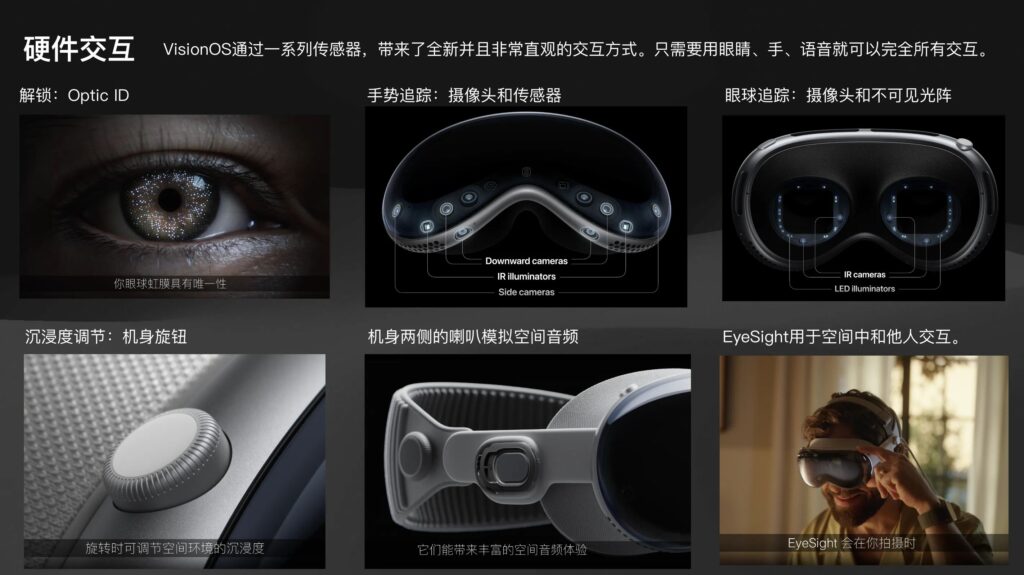
硬件
- Optic – 生物认证
- 很多摄像头和传感器 – 手部动作识别
- 眼球追踪 – 改变焦点
- 机身旋钮 – 开启/关闭沉浸度
- 机身两侧喇叭 – 放声音,支持空间音频;机身前方显示屏 – 装饰用。。。
性能:M2 + R1
交互方式
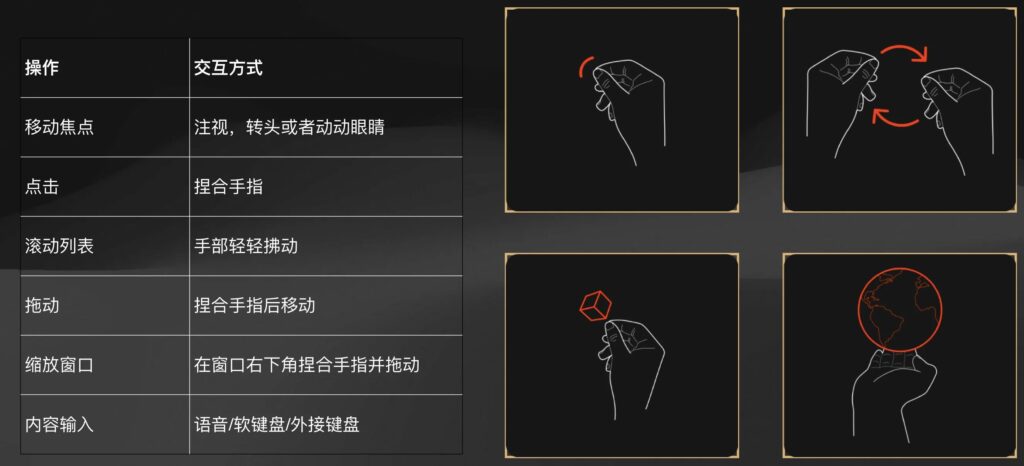
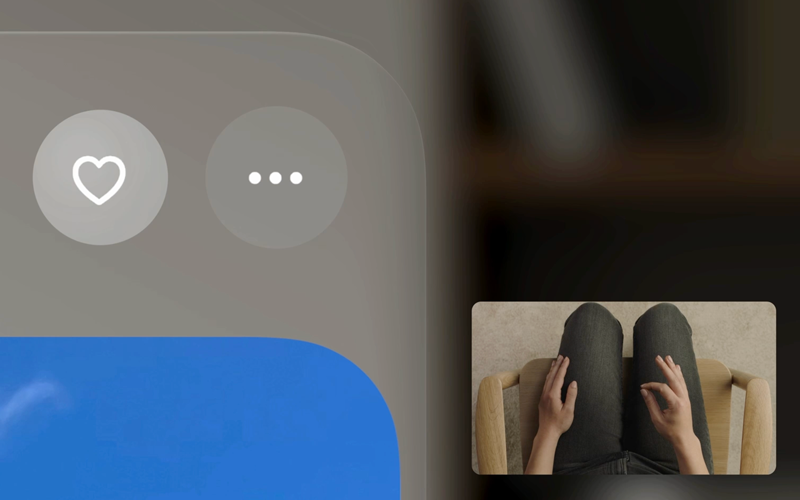
窗口/控件/物体
要操控窗口/控件/物体,交互方式是:看着一个物体/控件,然后做手势
SwiftUI默认支持的动作类型:
- 手指捏合一下(点击)
- 双手捏合并旋转(旋转)
- 手指捏合然后移动(拖拽)
其他的动作,需要使用ARKit去自定义手部动作识别。
输入
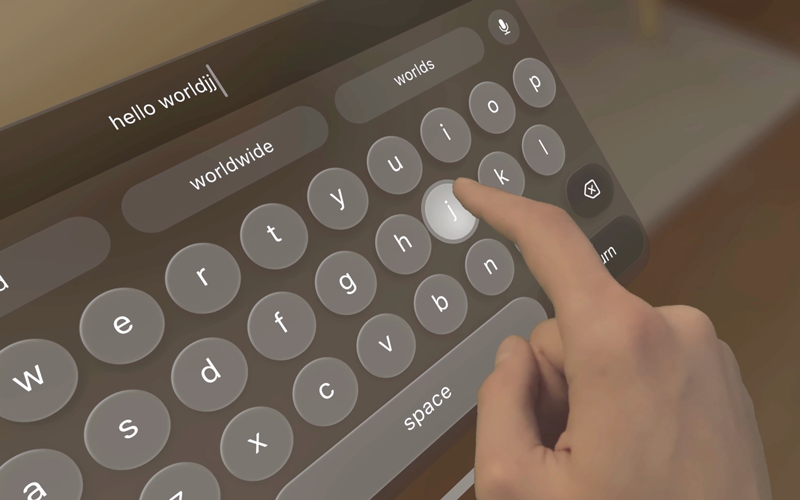
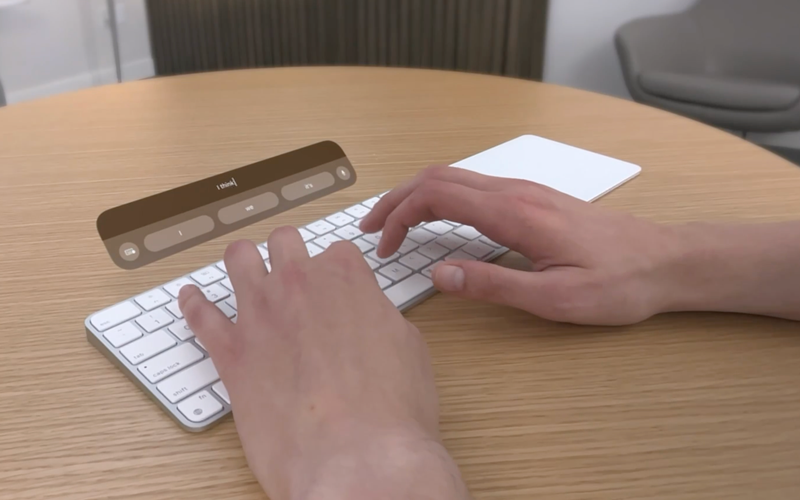
- 虚拟键盘
(手指点在虚拟按键上完成输入?还是用上面跟控件的交互方式?目前不清楚)
- 接入苹果支持的键盘使用。候选框在实体键盘附近展示。
- 手柄
系统
VisionOS

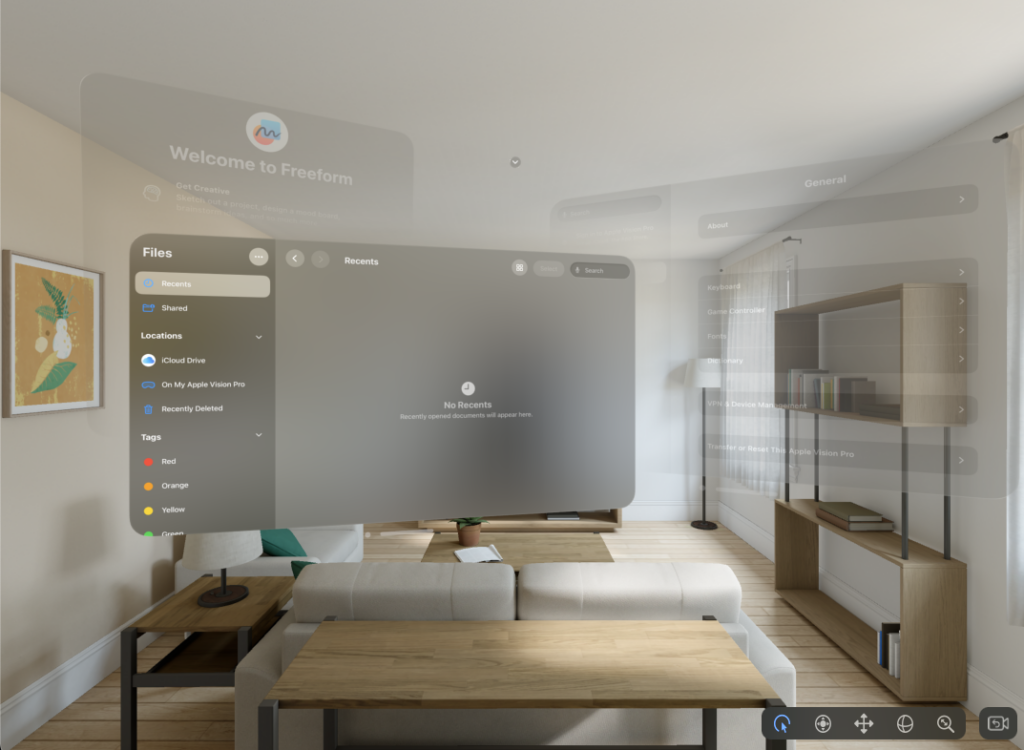
- VisionPro能感知人体的移动,虚拟的物体/窗体像是被固定在现实世界一样
- VisionPro会给房间建模、获取房间的光照信息,以显示虚拟窗体的阴影效果
- 同一个视角,可以同时显示多个窗口(当然也可以同时显示多个APP)。
构建一个Vision APP
Scene
iOS APP里的View是2D的。为了让View做到3D显示,苹果在View上加了一层Scene的概念,用于定义View的展示效果。
从展示效果上区分:
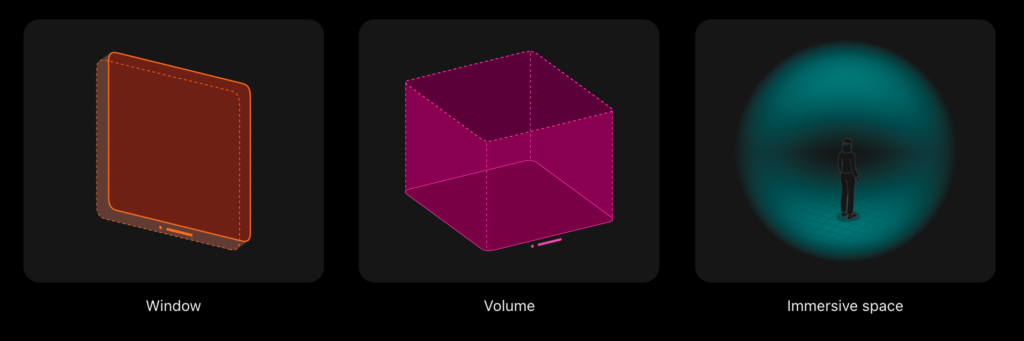
- Window:主要用于展示平面元素、2D窗体
- Volumn:用于展示三维物体
- Immersive Space:沉浸空间,啥都可以展示
Window
平面窗体类型,展示2D元素为主。
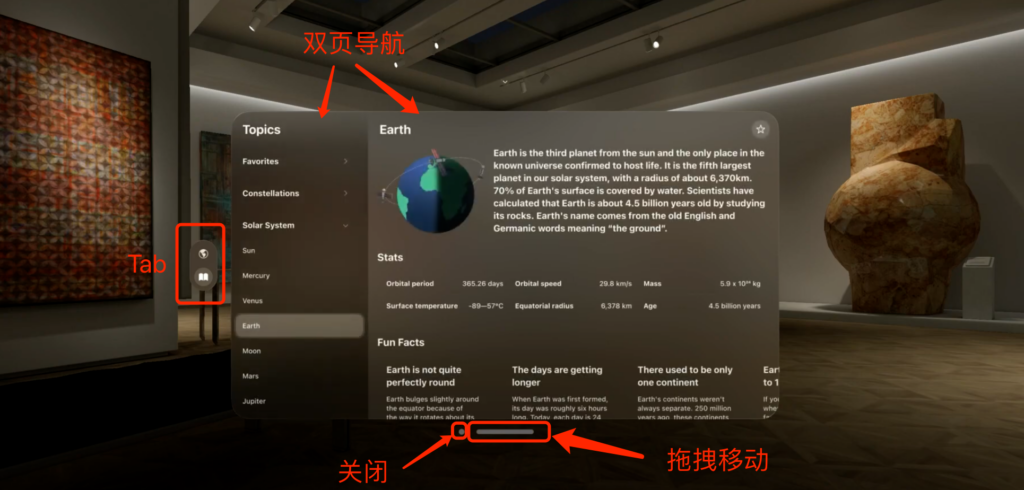
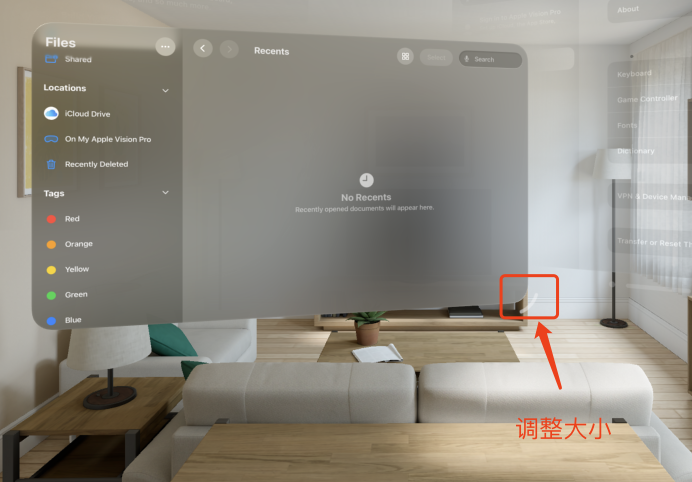
方向轴(假设用户面朝一个窗体):
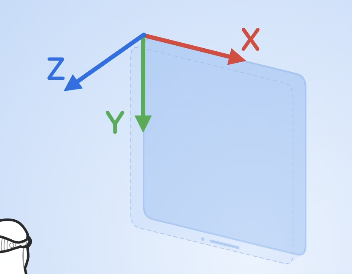
往右:X轴
往下:Y轴
往用户方向:Z轴
- Window有一定的Z轴空间,但不能人为调整Z轴的大小
- Window的大小可随用户调整(可以设置最大/最小的大小)
Volume
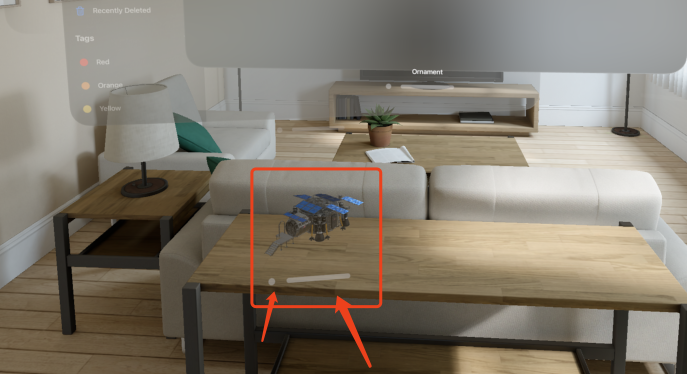
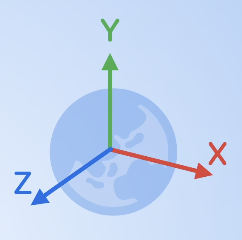
- Z轴指向用户
- 独立的3D窗口,主要用于呈现3D模型,可以同时打开多个
- 开发人员可以调整大小
- 用户不可以调整大小,只能调整位置
Immersion Space
沉浸式空间。可以放Volume或Window。
同一时间只能打开一个Immersive Space。打开Immservice Space时,其他APP的内容会被隐藏。
可以改变的沉浸类型:
- full – 纯VR展示,用户看到的全是虚拟的内容
- mix – 纯MR展示
- progressive – 半MR半VR,通过旋钮调整程度


- 原点在用户的脚上。
- 每个物体有自身的坐标轴。Swift提供了transform方法,将两种坐标轴统一放在ImmserviceSpace中做转换,解决Window和Volume坐标轴不同的问题
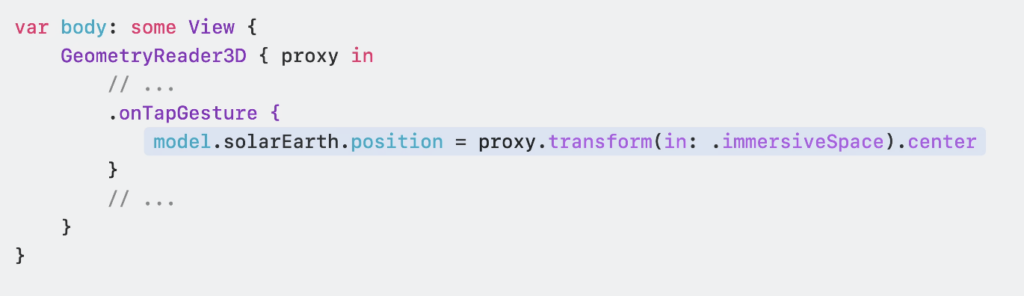
相关代码
定义Scene
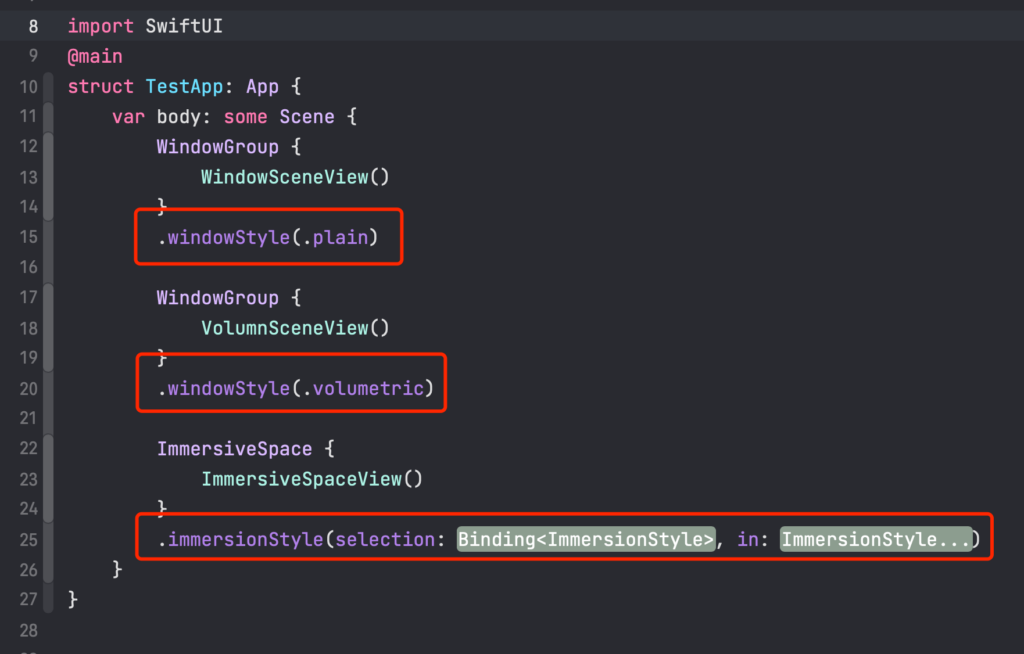
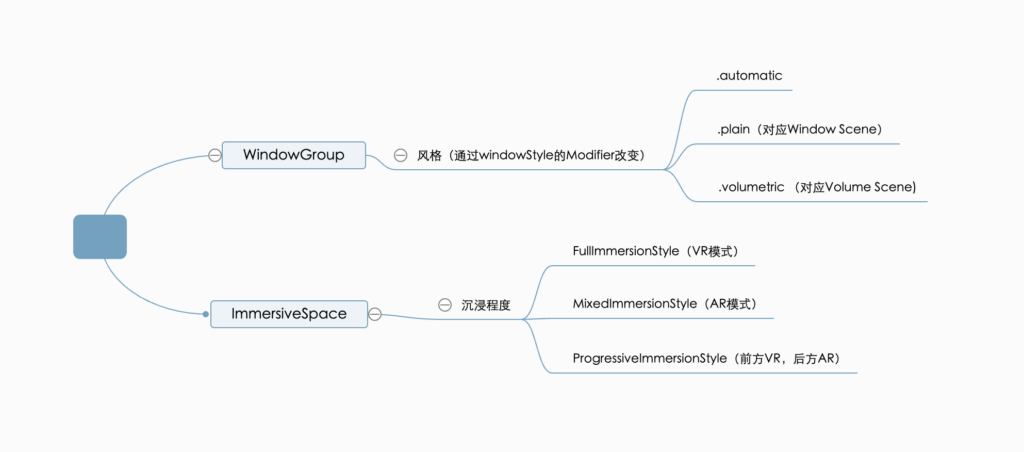
在API上,苹果偷偷改了immersionStyle的modifier,现在不再以枚举变量区分沉浸类型,改为类似密封类的形式做区分。
控制Scene
引入相关环境变量
@Environment(\.openWindow) var openWindow // 根据id打开窗口
@Environment(\.dismissWindow) var dismissWindow // 根据id关闭窗口
@Environment(\.openImmersiveSpace) var openImmersiveSpace // 根据id打开沉浸空间
@Environment(\.dismissImmersiveSpace) var dismissImmersiveSpace // 关闭当前打开的沉浸空间上面所有的方法都是异步的。
Ornaments
一个modifier,用于在窗体附近显示View
可用于:播放器进度条、快捷开关、快捷tab切换
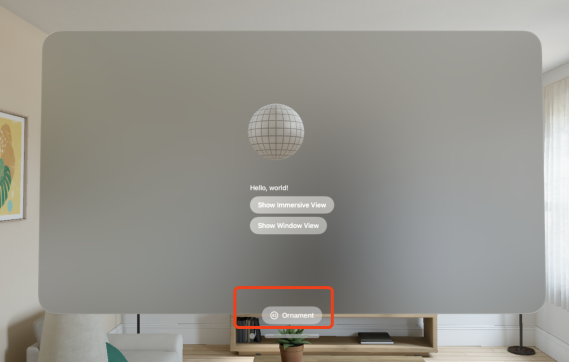
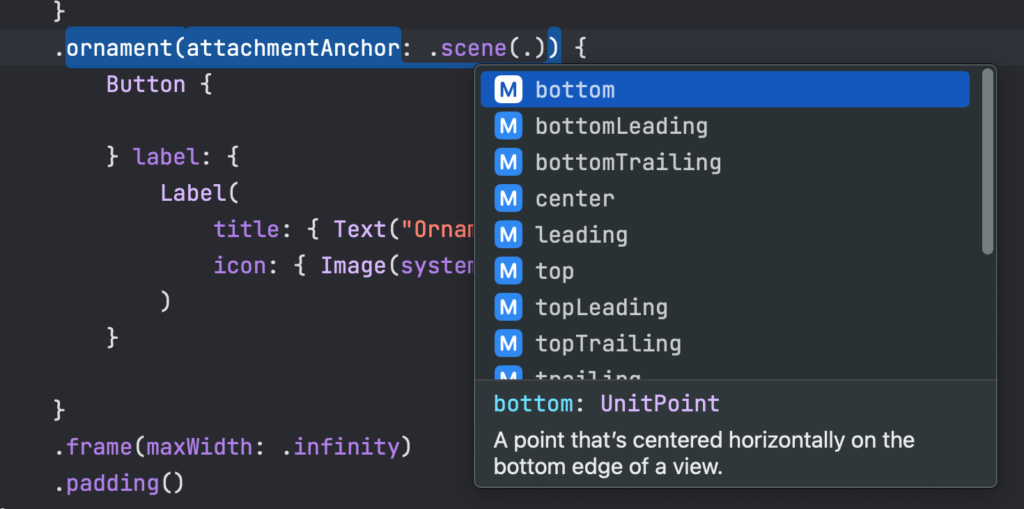
跟overlay的区别:
- overlay作用在view上,ornament作用在window上(view的大小可能会和window不一致)
一些有用的Modifier
作用在WindowGroup:
- .windowResizability – 设置窗体被调整时的大小范围
- contentSize – 由View的frame属性确定大小最大值、最小值
- contentMinSize – 由View的frame属性确定大小最小值,不设置最大值
- automatic – 系统默认,settings view用`contentSize`,其他用`contentMinSize`
- .windowStyle – scene类型,上面有
- .defaultSize – 窗体默认大小,支持调整长、宽、高、单位
作用在View:
- .padding3D – 支持三维的.padding
- .frame(depth) – 支持三维的frame,设置z轴长度
作用在ImmsersiveSpace:
- .immersionStyle – 沉浸程度
- .defaultSize – 默认大小
RealityView
基本使用
- E Entity – 一个载入的模型
- C Component – 给Entity添加不同的能力
- InputTargetComponent – 接受输入
- CollisionComponent – 计算碰撞体积
- S System – 整个系统,包含多个Entity,在每一帧显示前会通知外界(外界从这里动态调整Entity的属性)
Entity的初始化在make闭包中完成,每一帧的更新会回掉update闭包。

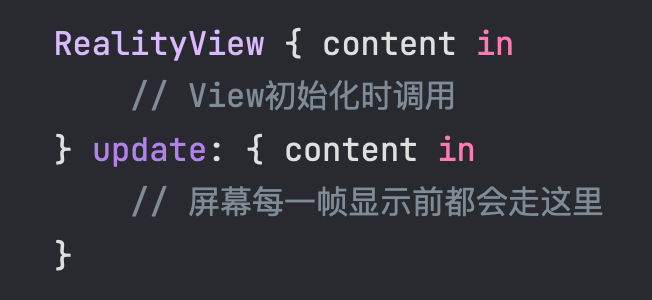
举个例子
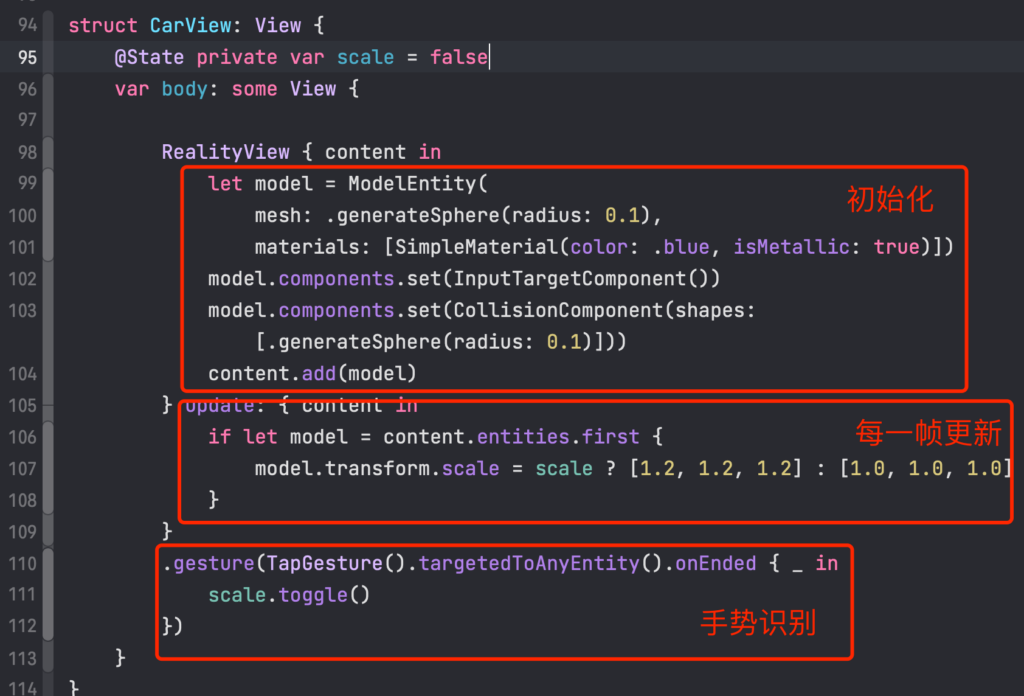
加载模型

let entity = try? await Entity(named: "test")
let entity2 = try? await Entity(named: "test2", in: realityKitContentBundle)播放动画
流程:定义动画类型 => 创建动画元素 => Entity播放动画
播放模型动画:
下面Demo为了直观,直接用强制非空取代空判断;实际开发中必须要做判空。
let entity = try! await Entity(named: "test")
let def = entity.availableAnimations[0].definition // 定义动画类型
let ani = try! AnimationResource.generate(with: AnimationView(source: def)) // 创建动画元素
entity.playAnimation(ani.repeat(count: 100)) // Entity播放动画播放内置动画:
内置动画默认有FromToBy、Orbit、Sampled三种
- FromToBy => CABasicAnimation
- Sampled => CAKeyframeAnimation
- Orbit => 环绕动画
let entity = try! await Entity(named: "test")
let def = OrbitAnimation(...) // 改了这行,定义动画类型
let ani = try! AnimationResource.generate(with: AnimationView(source: def)) // 创建动画元素
entity.playAnimation(ani.repeat(count: 100)) // Entity播放动画手势
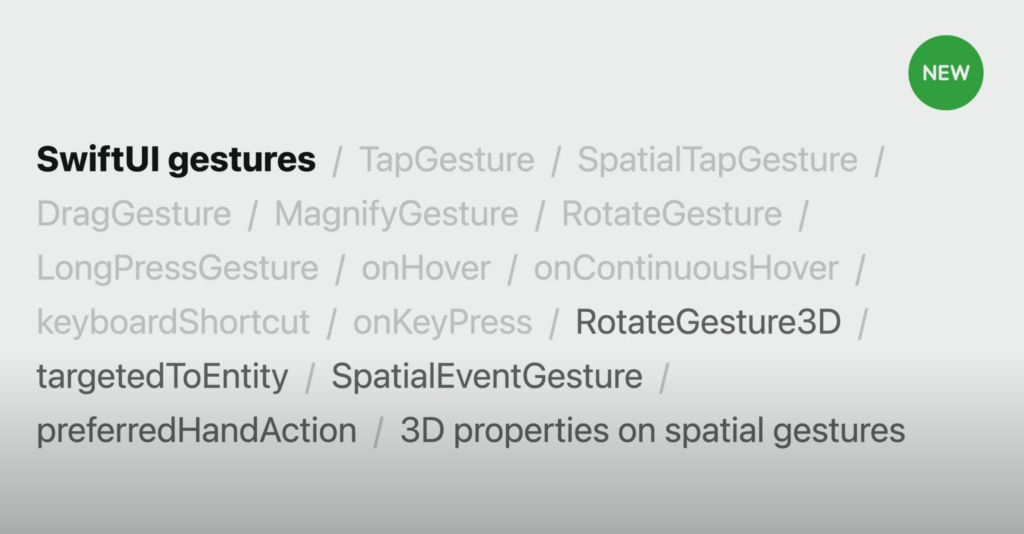
用法:.onGesture(…)
与2D的SwiftUI相比,这里多了个targetedAnyEntity方法,意思是System内的所有Entity都能被这个gesture响应。
- targetedAnyEntity – System内任意Entity都响应该手势
- targetedToEntity(_ entity: Entity) – 指定Entity响应该手势
- targetedToEntity(where query: QueryPredicate<Entity>) – 指定某些Entity进行
移植
APP直接在VisionOS上使用
iOS上的APP可直接在VisionOS上使用,但无法表现VisionOS特有的UI效果,只能展示成一个普通的平面
移植公共逻辑类
视图只能用SwiftUI写(是否能用OC,有待探究)
不可用的API
- Core Motion services
- Barometer and magnetometer data
- All location services except the standard service
- HealthKit data
- Video or still-photo capture
- Camera features like auto-focus or flash
- Rear-facing (selfie) cameras